5 Steps to Enable 5 GHz Wi-Fi on TP-Link Router Easily in 2021
Most routers can work in 2 frequency ranges at the same time. The 5 GHz range is becoming more popular every day, especially as new devices hit the market using the 802.11ax standard.
The recently introduced iPhone 11 supports the Wi-Fi 6 standard and its owners already have several WLAN routers with 802.11ax support to choose from.
But for a variety of reasons, dual-band router owners may want to disable the 2.4 GHz or 5 GHz range. For example, if you have a single iPad and live in a small apartment, you actually don't need two wireless networks as a 5 GHz hotspot will be enough for your needs.
And in this case, it doesn't matter which generation of 5 GHz WiFi you are using - Wi-Fi 5 or Wi-Fi 6.
In this article, we explain how to enable or disable 5 GHz WiFi on the TP-Link router.
Step 1. Connections
First you need to connect before you can configure your wireless network. Connect your smartphone or laptop to your router's Wi-Fi network or connect your PC to the router's LAN port using the Ethernet cable.
Step 2. Log into your router settings
Enter the address or hostname, enter your username and password to log into the configuration page of your wireless router. See the label on the router or the documentation on the official website. If you can't find your username or password, you can always do a factory reset on your router.
Step 3. Choose 2.4 GHz, 5 GHz, or both
Go to Dual Band Selection.
To activate the 5 GHz band, you can select either 2.4 GHz and 5 GHz (802.11a / b / g / n / ac) or Only work in 5 GHz here.
If you want to disable the 5 GHz band (802.11ac), select the Only work in 2.4 (802.11b / g / n) option.

On modern TP-Link routers with a blue interface design, you must:
Navigate to Advanced> Wireless> Wireless Settings;
Choose one of three hotspots;
Check / uncheck box to enable or disable 2.4 GHz and 5 GHz networks separately;
Click Save to save the configuration.
Click Restart for the changes to take effect.
In the screenshot below, you can see that some high-end models of TP-Link routers like Archer 3200 have a 2.4 GHz hotspot and even two hotspots that work in the 5 GHz band. You can choose which of the three networks you want to use or switch off:
Step 4. Configure the 5 GHz WiFi network
Give it a name (SSID). For example Vincent_5G and click save.
After that, go to the Wireless Security subsection and enter the password (security key) for your 5 GHz network and also click Save.
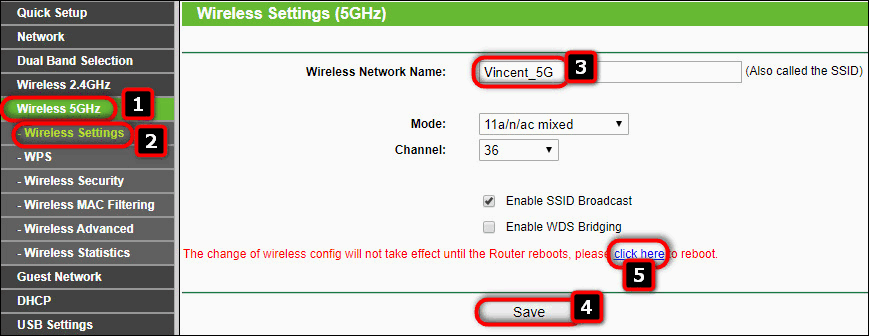
The ultimate guide to configuring your wireless router from scratch is on this page.
Don't forget to click Save at the bottom of each page when you've changed the relevant section.
Step 5. Save the settings and restart your router
After you've made all the necessary changes to the configuration of your wireless router and clicked the last Save button, you should restart your router. On TP-Link router, you can either click the restart link

Source: https://story.com.pk/

