Knowledge Base How to Use Miracast with TP-Link Wireless Adapters
Miracast is a wireless technology that is used to connect screens to our computer wirelessly. It is one of the wireless display standards defined by the Wi-Fi alliance, it is a protocol that allows two devices to be detected, to connect, and to mirror the screen of one on the other. Get to know more about what is Miracast, please visit https://en.wikipedia.org/wiki/Miracast.
How to Use Miracast with TP-Link Wireless Adapters
We will show you how to use TP-Link wireless adapter to connect your PC to a TV, projector, another PC, or another kind of external display that supports Miracast in different cases.
Case 1: Project the PC with a TP-Link adapter to other displays
(Take Windows10 with Archer T2U for example)
1. Make sure both devices support Miracast.
2. Connect both devices to the same 2.4G or 5G Wi-Fi of the Home router for better cast stability. It also works if they are connected to different routers.
3. Press the “Windows” and “K” keys to open the Connect sidebar. Select your display, like a smart TV.

4. Then select OK in the pop-up window on the display device to accept the request.
Case 2: Receive projecting from other displays
(Take Samsung smartphone for example)
1. Connect both devices to the same 2.4G or 5G Wi-Fi for better cast stability.
2. Select Start >> Settings >> Apps >> Apps & Features >> Optional Features to add Wireless Display on the Windows 10 PC.

3. Select Start >> Settings >> System >> Projecting to this PC and change the setting as you need.

4. Press the “Windows” and “P” keys to open the presentation or projection sidebar to select the desired display options.

5. Enable Smart View on Samsung smartphone and select the windows laptop with Archer T2U


6. Click ok when Windows 10 alerts you that another device wants to project to your computer.
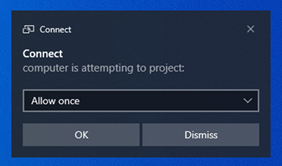
What are the TP-Link Adapters that support Miracast?
Most of the TP-Link adapters support Miracast. You can refer to this article to check whether your computer with the adapter installed is ready for Miracast.
What if Miracast is not working?
If you're having trouble connecting to your wireless display or wireless dock, please try the following suggestions to fix it:
What if the Miracast is not working?
Comment below if you have any feedback or run into any issues — we’re here to help.
