How to Install a TP-LINK Adapter on Linux Ubuntu
I successfully installed a driver of an old TP-LINK adapter, Archer T4UH V1, on my Linux Ubuntu 16.04 system. Since the model is a little old and there is no official guide for this driver installation, I think it may be a good idea to share my experience here to help more people.
My Adapter Model is Archer T4UH V1 and my OS Version is Linux Ubuntu 16.04. Here’s how I did it.
1. Use “sudo su” in terminal to get root authority then continue the steps to find the model of chipset which is usually the name of the driver
2. Plug the adapter to a USB slot. Then check out the OS details by “cat /proc/version”. The log shows the information of the kernel version, 4.15.0-43-generic and gcc version, 5.4.0.

3. Get the PID/VID of the unrecognized adapter using the command “lsusb”.

4. Google the PID / VID to get the corresponding chipset the code represents.

5. On wikidevi, a user-editable database for computer hardware, I finally got what the chipset is. As shown below, the chipset of Archer T4UH is rtl8812au.

6. Click the link on the same chart above to get an available Linux driver.
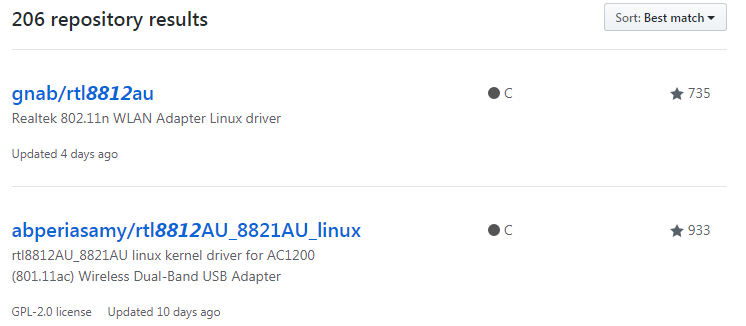
7. Download a driver and then click the folder to open a terminal. Get root authority as described in step 1. The below snapshot implies I have succeeded in loading the driver folder (/Download/rtl8812au-master).

8. Then compile the corresponding driver by “make”.

Note: If the system reminds you of lacking relevant files, install them using the command “apt-get install XXXX”. (XXXX means libelf-dev libelf-devel or elfutils-libelf-devel in my case.)
9. After compiling, I found a new file named 8812au.ko in this folder. Then I loaded the driver and “lsmod” indicated the driver had been added to the kernel.
| $ modprobe lib80211 $ cp 8812au.ko /lib/modules/4.15.0-43-generic/kernel/drivers/net/wireless/ $ depmod –a $ modprobe 8812au.ko // Or insmod 8812au.ko |

10. For convenience, I wanted the driver to automatically load at boot, so I added it to the boot file.

Finally you see I have connected to a Wi-Fi called Deco M5 and can enjoy the internet.


