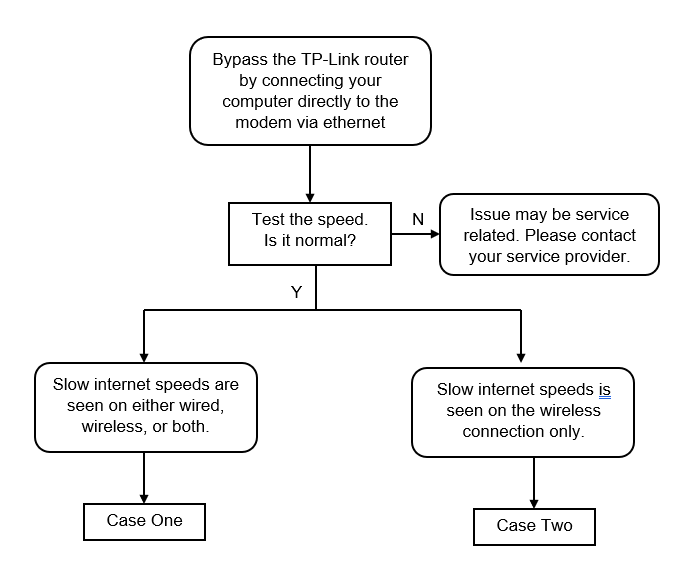Slow Speeds - Troubleshooting and Potential Fixes
There are many factors can affect a device's network speed, this FAQ will help you isolate and troubleshoot some of them.
This Chart will help you decide which case to refer to. keep in mind we will want to rule out the ISP as the cause of the issue first.
CASE ONE
Please do the following steps:
Step 1
Connect a computer dirrectly to your router via ethernet and preform a speedtest(www.speedtest.net). We recommend runing the test three times without doing any high bandwidth behaviors.
Step 2
Contact TP-Link support with the above results for further assistance.
CASE TWO
Please do the following steps:
Step 1
Connect a computer dirrectly to your router via ethernet and preform a speedtest(www.speedtest.net). We recommend runing the test three times without doing any high bandwidth behaviors.
Step 2
Do the same test but connected to your wireless SSID.
Step 3
Check your device's wireless link speed.
For windows like below,

For Mac OS
Make sure you select network utility. Select Info tab and choose Wi-fi (en0 or en1) on the drop-down options. Please note that the Link Speed is your wireless connection speed. In this example, my connection speed is set to 450 Mbit/s (Mega bits per seconds).

Step 4
Log into your router and change the channel width,2.4G→40MHz,5GHz→80Mhz, and retest the connection.
Step 5
Is the speed issue occuring 5GHz, 2.4GHz, or both?
For 2.4GHz, change the Channel (channels 1, 6 and 11 are generally best, but any channel can be used, please try a few more channels).

Step 6
Contact TP-Link support with the above results for further assistance.