Securing Your TP-Link Account – Kasa / Tapo Two-Factor Authentication
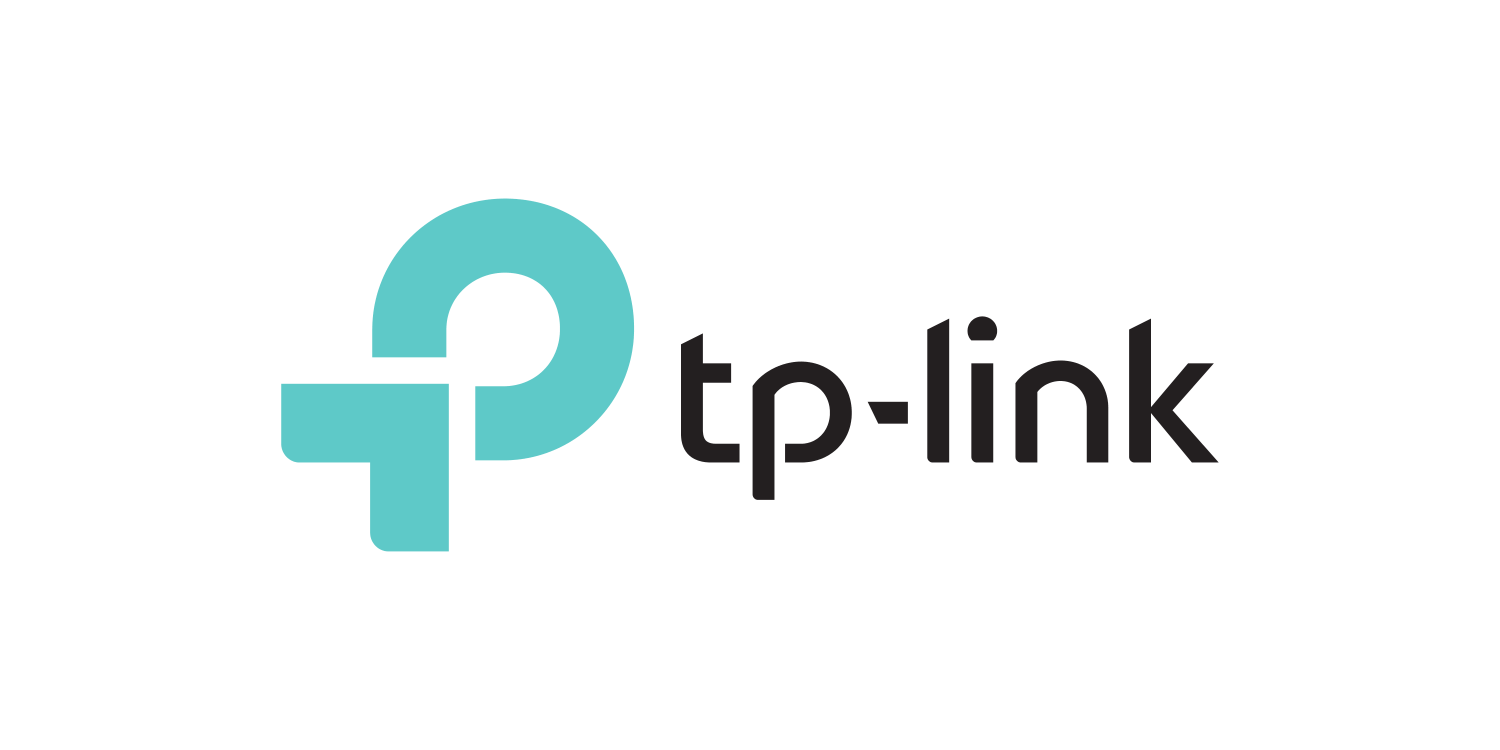
Adding Two-Factor Authentication to Tapo and Kasa

What is a TP-Link ID?
Your TP-Link ID is the account under which all your TP-Link, Tether, Deco, Kasa, and Tapo devices are registered. It is also the account you use to log in to any TP-Link app, website, or tool.
FAQ: What is a TP-Link ID, and How Do I Create One?
For Smart Home Devices, your TP-Link ID will also be used to sign into our partnered services: Google Home, Samsung SmartThings, and Amazon Alexa. If you use both Tapo and Kasa devices, you must log in to both the Tapo and Kasa Integrations in these apps with your TP-Link ID.
What is Two-Factor Authentication?
Two Factor Authentication places an additional layer of security on your accounts by requiring logins on unknown devices to provide a code sent to your email or to an already-verified device. Adding this extra step can prevent many unauthorized logins and allows you to control what devices are logged into your account. Learn How to setup 2FA for Kasa and Tapo in the following FAQs:
Introducing Two-Step Verification (2FA) for the Tapo App
Introducing Two-Step Verification (2FA) for the Kasa App
Kasa and Tapo 2FA Methods
After enabling two-factor authentication, you will be asked to provide a 6-digit code whenever you log in from a new or untrusted device. Both a password and verification code will be required for logins from unrecognized devices. You are able to receive an authentication code through the following methods:
- Authenticated Devices with the Tapo App
- Email Notification
You can find the settings for 2FA methods under Me > View Account > Login Security
Device Sharing (Tapo)
Device Sharing in the Tapo App allows you to share your Tapo devices with another TP-Link ID to control them. This can be extremely useful for sharing an outdoor camera with a neighbor or family member without giving them full control of your Smart Home.
How to Share Your Tapo Smart Devices with Family
Manage Your Trusted Devices (2FA)
Once a device has been logged in using 2FA, you can find a list of previously authenticated devices under Login Security > Trusted Devices. From this screen, you are free to remove a device from the list to remove access, after being removed the device must be reauthenticated with 2FA.
Adding Your Kasa Devices to the Tapo App
 If both your Kasa and Tapo devices use the same TP-Link ID, you are able to use the Kasa Integration for the Tapo App to add or control your Kasa-branded devices from the Tapo App. If you use different TP-Link IDs, your devices will need to be reset and added to your main account.
If both your Kasa and Tapo devices use the same TP-Link ID, you are able to use the Kasa Integration for the Tapo App to add or control your Kasa-branded devices from the Tapo App. If you use different TP-Link IDs, your devices will need to be reset and added to your main account.
FAQ: Adding Your Kasa Devices to the Tapo App
Check out the Feature in the Tapo 3.0 App Update
A Note on Third-Party Services Requesting Your TP-Link ID Login Information
Some other services will request this login information to interact with your devices. We do not recommend providing this information to these unofficial platforms as we cannot verify their access to your account and devices.
If you want to use Tapo and Kasa devices directly with another platform, we recommend looking toward platform-specific solutions such as HomeKit or Matter-Compatible Devices. Otherwise, we recommend only providing your information to our officially partnered services.
